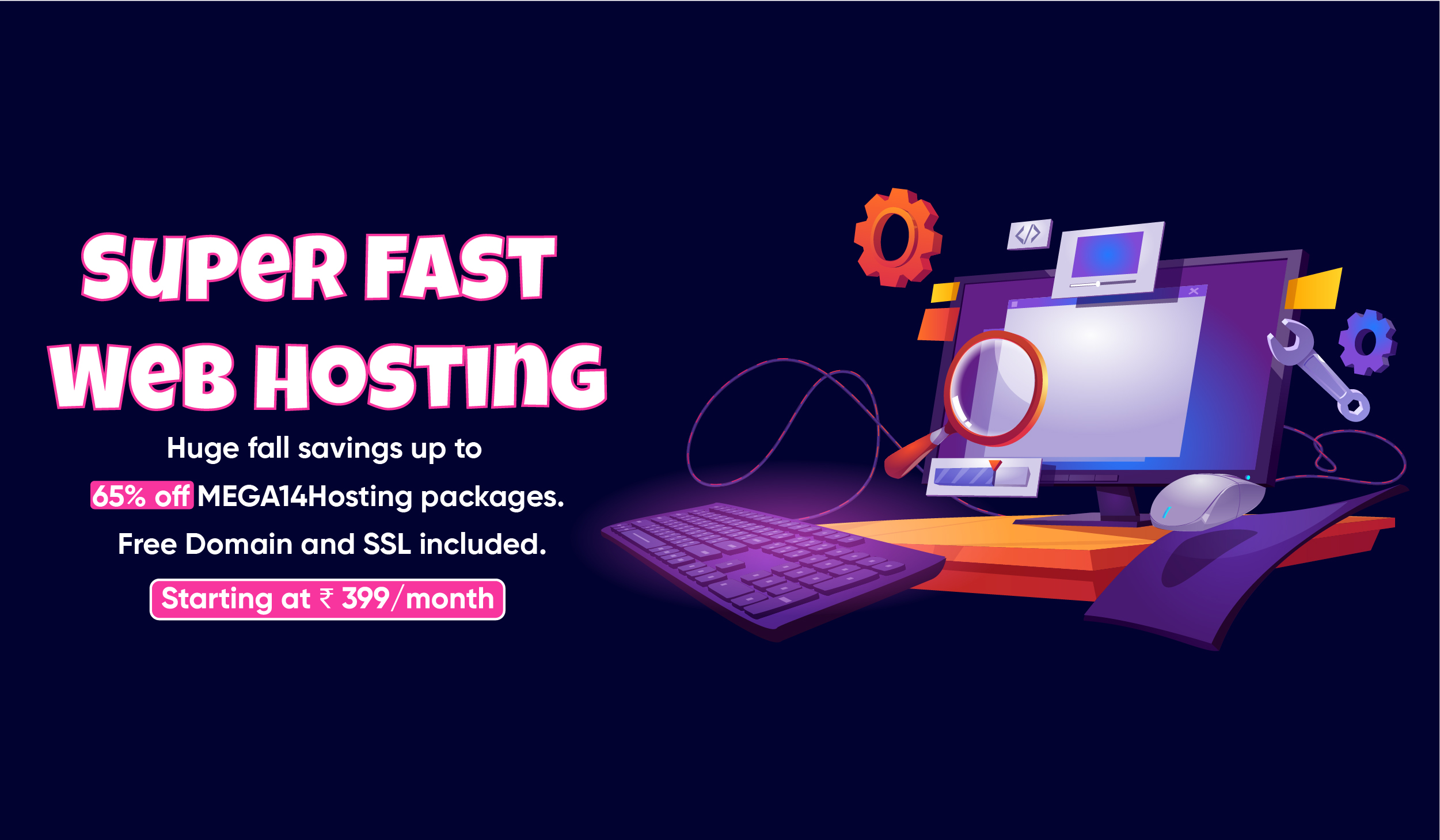How to install wordpress in your domain?
You've just need a hosting package from MegaAcsHost.
In this tutorial, I'll show you how to upload your
wordpress website in cPanel.
Step 1. Log into your cPanel.
Step 2. Go to Software section, then click on the
Softaculous icon.
Step 3. Click on the WordPress logo. This will open
a screen with several options to show. You will see a
screen with Install Now, Overview, Features, and Import.
Click on the InstallNow Button.
Step 4. Fill in the WordPress set up information. Click
Install.
Step 5. Softaculous will Check the submitted data and
install the files to your cPanel for WordPress.
Click Return to Overview.
Now you will see your WordPress Installation in the Current
Installations.
Step 6. Visit your website in your browser.
Visit our Official Website for more details.
How to activate SSL with Mega Acs Host?
What is SSL and why do I need it?
SSL stands for "secure sockets layer" and is a form of security
for sites that handle sensitive information such as visitor's
personal information and credit card numbers. It creates a
secure connection between a visitor's web browser and the
server of the company they're interacting with.
How to activate SSL with Mega Acs Host?
Step1:- Login to your cPanel.
Step2:- Search SSl in search box.
Step3:- Click on SSL/TLS Status.
Step4:- Click on select box.
Step5:- After Select all domains. click on RunAutoSSL button.
Click on RunAutoSSl Button.
Wait for few minutes it can take sometimes to activate AutoSSL. Page will reload automatically. Now, Check your website url using https://example.com/.
If you have any problem to activate AutoSSl. Then, Contact our technical team via ticket support or chat support. Our team will be solve your problems. Beacuse, customer satisfication is our first priority.
How To Create cPanel Accounts In WHM?
You've just need a Reseller hosting or Master Reseller or
VPS Server package from MegaAcsHost to Log-In cPanel.
In this tutorial, I'll show you how to create cPanel
Accounts in WHM. You can create multiple cpanel accounts in
WHM by following these steps. Mega Acs Host will guide you
in your target. The steps are:-
Step 1. Login to your WHM account.
Step 2. Navigate to WHM » Account Functions » Create a New Account.
Step 3. Click ‘Create a New Account’ button.
Step 4. Domain Information are as follows:-
Here you can enter the account details.
Enter the domain name for the new account. Enter user name, password & confirm
password it. Enter the email address to get notifications.
Step 5. Fill the Packages information.
We can select packages from ‘Choose a Package’ option. In cPanel, packages are
mainly used to easily assign same group of settings to multiple cPanel accounts.
If you don’t have any packages, you can click the button
‘Select Options Manually’ and set limitations as you need.
Step 6. In Settings Area.
We can select the Theme and Language from here. In cPanel,
we are commonly using the following themes.
– X3 or paper_lantern for accounts that host websites.
– X3mail for accounts that only serve mail.
Locale option is use to select the language which you want.
Step 7. Reseller Settings.
If you want to create a reseller account, you can select the option
‘Make the account a reseller’. Mega Acs Host also provides cheapest
linux reseller for our customers. If you want to allow the
new reseller to own the account, then you can select the
option ‘Make the account own itself’, i.e. the user can
modify the account.
Step 8. DNS Settings.
We can enable DKIM and SPF to the account by clicking the corresponding options from DNS settings. These two options are using as spam prevention methods.
If the nameservers of the domain are going to be on another server, select the option ‘Use the nameservers specified at the Domain’s Registrar’.
If you want to check for DNS zones that may conflict,
you can click the option ‘Overwrite any existing DNS zones
for the account’. That will overwrite the existing DNS zone.
Step 9. Mail Routing Settings.
We can use mail routing settings to specify how mail should
be routed for the newly created account. You can select one
of the following.
Automatically Detect Configuration – This is the default and
recommended configuration. It automatically detects the
suitable settings.
Local Mail exchanger – It accepts mail locally for the new
account.
Backup Mail Exchanger – This option configure the server to
be a backup mail exchanger.
Remote Mail Exchanger – This option can we used, if it do
not accept mail locally for the domain.
After updating the details, you can click ‘Create’ button to
create the account.
So by this process you can easily create cpanel accounts in
WHM.